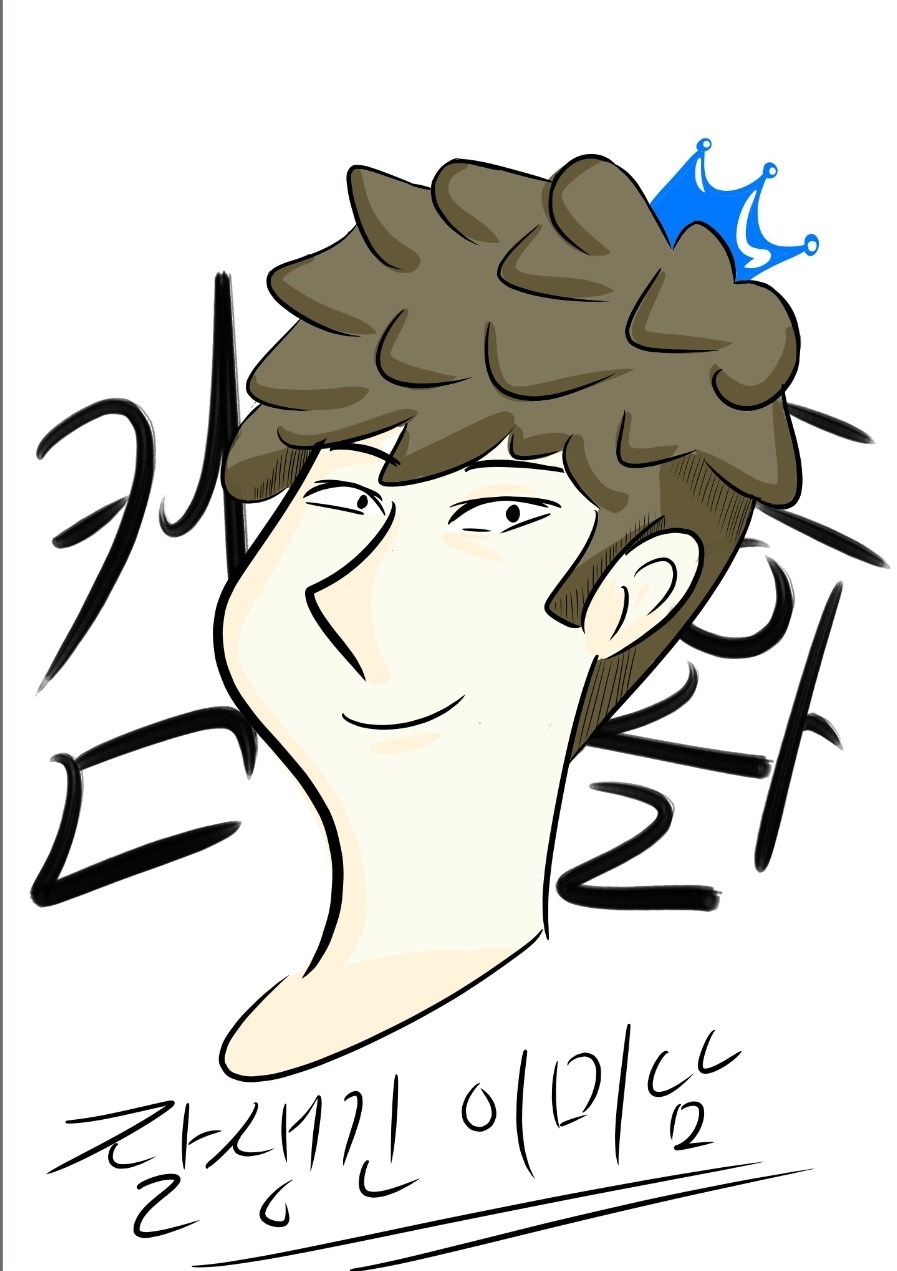06_6월 시험 ITQ파워포인트 최신기출문제 B형풀이
06_6월 시험 ITQ파워포인트 최신기출문제 B형풀이
슬라이드 1번부터 6번까지 이제 다 배워보았습니다. 이제 남은 것은 시간을 체크하시면서 처음부터 끝까지 시간안에 풀고, 틀리지 않게 정확하게 기입하는 연습을 하시면 됩니다. 앞으로의 게시물은 새로운 기출문제가 나오면, 풀이하는 영상으로 올려놓도록 하겠습니다. 문제파일을 다음과 같습니다. 첫번째는 전체구성부터 시작합니다. 슬라이드 마스터 작업시에 슬라이드2번의 모양을 참고해서 대장페이지에 매 페이지마다 문양(?)으로 박혀서 나오게 설정을 합니다. 슬라이드 마스터 설정을 한 뒤에는 일단 "수험번호-이름"으로 파일을 저장해 놓으신 다음 다음 슬라이드를 작성하시면 됩니다. 슬라이드1번부터 6번까지 차례대로 문제에 주어진 대로 작성을 하시면 됩니다. 다음은 작성 해야할 슬라이드입니다. 순서대로 작성을 하시고, 다..
 05_슬라이드6(스마트아트와 도형작성하기)
05_슬라이드6(스마트아트와 도형작성하기)
ITQ파워포인트 마지막 슬라이드입니다. 스마트아트를 이용한 도형작성하기는 우리가 파워포인트를 사용할 때, 많이 사용하는 기능입니다. 스마트아트 기능을 사용하면, 내용만 입력하고, 적당한 도형이 자동으로 입혀지니까, 뭔가 화려하게 바꿔주는 기능을 합니다. 문제를 보면, 다음과 같습니다. 총 100점의 배점이 주어지고, 도형 슬라이드를 작성을 하는 것입니다. 1, 2번 슬라이드 처럼 제목을 제외한 나머지 부분은 일단 삭제를 하신 후에 흰색의 도화지 위에서, 한글의 4번문제 도형그리기 처럼 아래층부터 차례대로 작성하시면 됩니다. 복사를 하거나 회전을 하거나 뒤집으면 도형이 맞춰지는게 많이 있으며, 도형도 노란색의 점을 끌거나 당기면 도형의 모양이 서로 바뀌기도 합니다. 나중에 시간이 없을 때는, 일단 스마트아..
 03_슬라이드3,4(글머리기호,동영상삽입,표그리기)
03_슬라이드3,4(글머리기호,동영상삽입,표그리기)
슬라이드3번의 작성요령은 다음과 같습니다. ITQ한글의 문서작성의 문단번호기호설정의 문제와 유사합니다. 1수준, 2수준을 나눠서 생각한 것처럼 ITQ파워포인트에서는 글머리기호의 첫번째 문단, 두번째 문단으로 해서 작업을 해 주시면 됩니다. 문제대로 작성을 하되, 첫번째 문단의 설정을 하고, 입력을 한 뒤에, 두번째 문단 작성시에 탭키를 눌러주면 글씨크기가 맞쳐지게 됩니다. 주의할 사항은 두번째 문단은 굵게가 표시되어 있지 않으니 해제를 해주시면 됩니다. 그리고, 글머리기호가 들어가는 도형서식으로 들어가셔서 텍스트에 자동맞춤 안함으로 꼭 체크를 해주셔야 글씨 크기가 달라지지 않습니다. 동영상을 삽입을 하고 설정에 나와 있는대로 정확하게 설정만 해주면 슬라이드 3번은 끝이납니다. 슬라이드4번의 작성요령은 다..